

- #How to clear macbook system storage how to
- #How to clear macbook system storage for mac
- #How to clear macbook system storage install
- #How to clear macbook system storage software
#How to clear macbook system storage how to
Extra Tips for How To Reclaim More Space From The System Storage on Mac

After you are done removing the system useless files, your Mac PC will perform better than before.
#How to clear macbook system storage software
The best clean system storage Mac software will ensure that the cleanup process is safe and secure. You can also select other items to be cleared from the system. Once the cleanup system process finishes, you’ll again be prompted to rescan the Mac to look further for junk files. Step 3: Finish Clean System Storage on Mac Press the Clean Junk option to start removing the files from your system. It will only take a few seconds to finish the scan, and you will be able to see the total amount of useless files on your Mac. Step 2: Start Cleanup System Files on Mac Hit the "Start Analyze" button, and the software will initiate the sequence to scan the entire system for unwanted files. In the interface, you will be able to see the data that iCleaner can get rid of. Launch the system storage cleaner Mac program, and the home screen will open up.
#How to clear macbook system storage for mac
This is how to clean up system storage on Mac using iBeesoft iCleaner: Step 1: Run iCleaner for Mac
#How to clear macbook system storage install
As soon as you download and install the software on the system, it will be ready for use. To make your Mac junk-free, you only need to follow a simple process. Guide for How to Clear System Storage on Mac
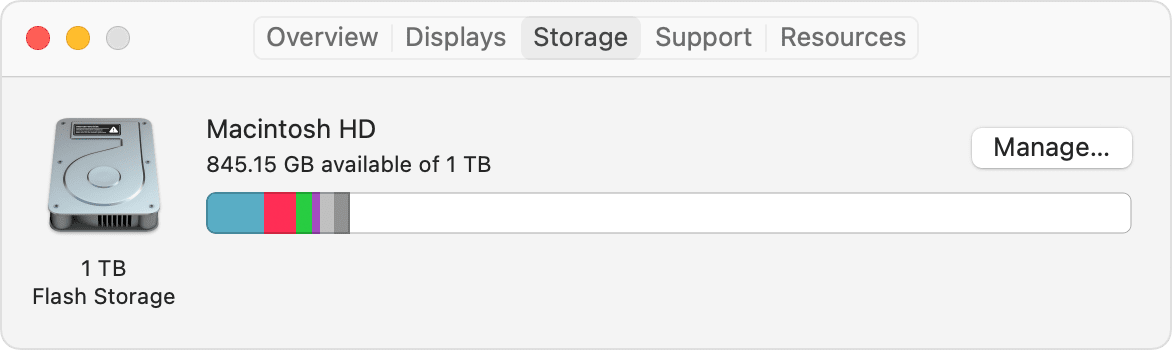
And your best choice would be iBeesoft iCleaner for Mac. To make sure that there aren’t redundant and useless files occupying storage space on your Mac, users need to get their hands on the best Mac system cleaner. Best Mac System Storage Clean Tool - iBeesoft iCleaner for Mac Extra Tips for How To Reclaim More Space From The System Storage on Mac Part 1. To clear all these unwanted files at once on Mac, you need help from the Mac system storage cleaner, which is capable of deleting such files without affecting the system working. There you can see the App data, documents, system junk, trash, system files, and other data. For this, you just need to open System Information, and the relevant files for the commonly used apps will be listed on the screen. You can take a look at the Storage to check the files you can erase. All these files don’t appear anywhere else in the store unless you are looking mainly for them. It includes browser cookies, system logs, application cache, users log, temp files, incomplete download records, and much more. There are several types of files that are saved in the System Storage. What type of files is saved in System Storage Then, we will introduce the users to the best Mac system storage cleanup tool available on the internet. So, before we learn about how to clear system storage on Mac that we figure out the system storage. This is a bit suspicious as users don’t know the files System folder contains.

However, the storage will be occupied mostly by files that are labeled as "System". There are many data files that occupy an ample space on the storage without being detected. And ultimately, your Mac performance will degrade. We know that the Mac system is intelligent, but at some point, you will see the running out of storage notification.


 0 kommentar(er)
0 kommentar(er)
